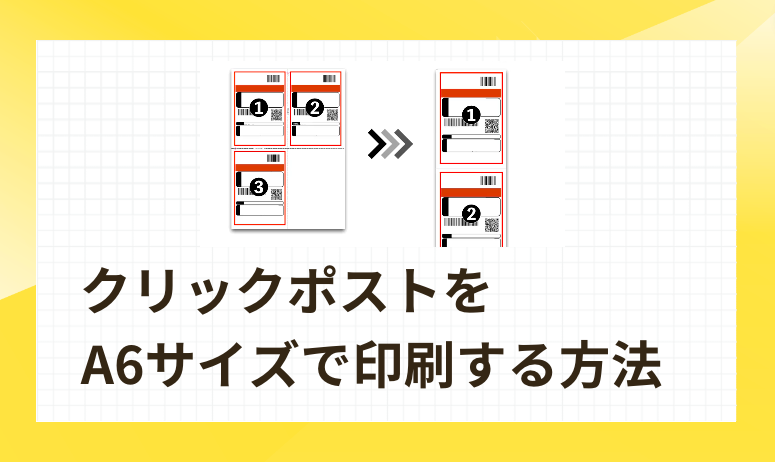フリマアプリ、やECモール運営でよく使う重宝しているクリックポスト。気になっていたのがラベルの印字の際のA4用紙の無駄な部分です。
クリックポストの宛名ラベルを印刷すると、A4用紙に一枚だけ印刷されてしまう。印刷したクリックポストの宛名ラベルを切り取ると、余白部分は何となく捨てるのももったいないし、使い道もありません。無駄が出て困っていますよね。
また、クリックポストのA6サイズの印刷方法はネットに多数紹介されているが、お使いのパソコンとプリンターの特性により印刷できないことがよくあります。
そこで、どんなパソコンとプリンターでも、簡単でクリックポスト送り状をA6ラベルに一枚ずつ印刷する方法をご紹介したいと思います。
宛名ラベルをA6サイズに変換する
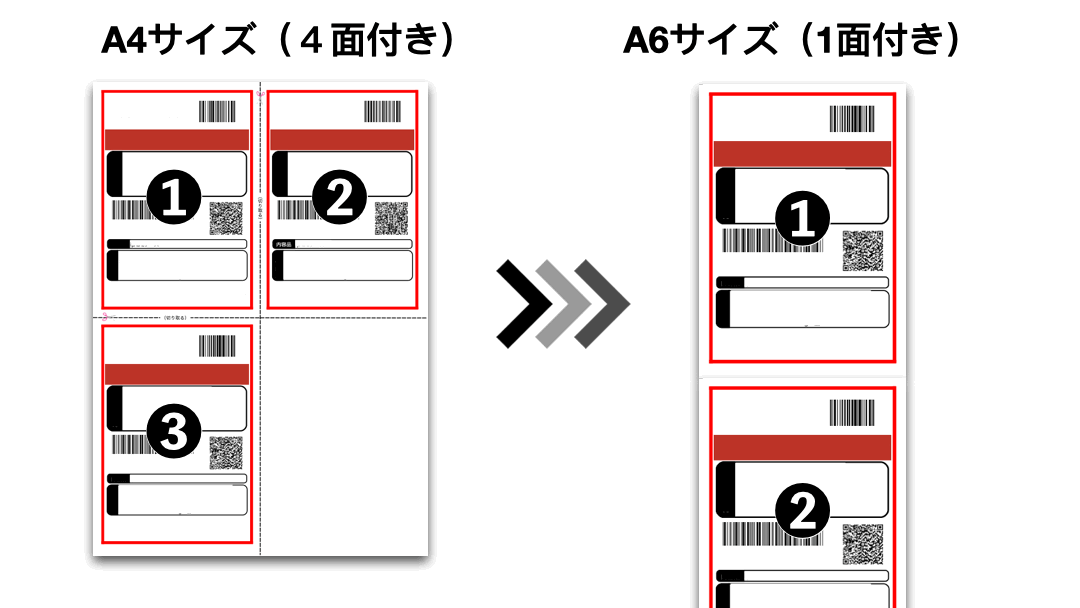
「クリックA6」ツールを利用して、クリックポストの宛名ラベルをA4サイズから A6サイズに変換します。
「クリックA6」ツールについて、詳しくは下記の記事をご覧ください。
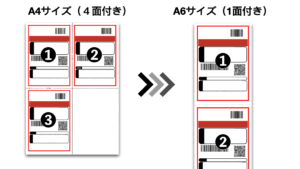
「ファイルを選択」ボタンをクリックします。
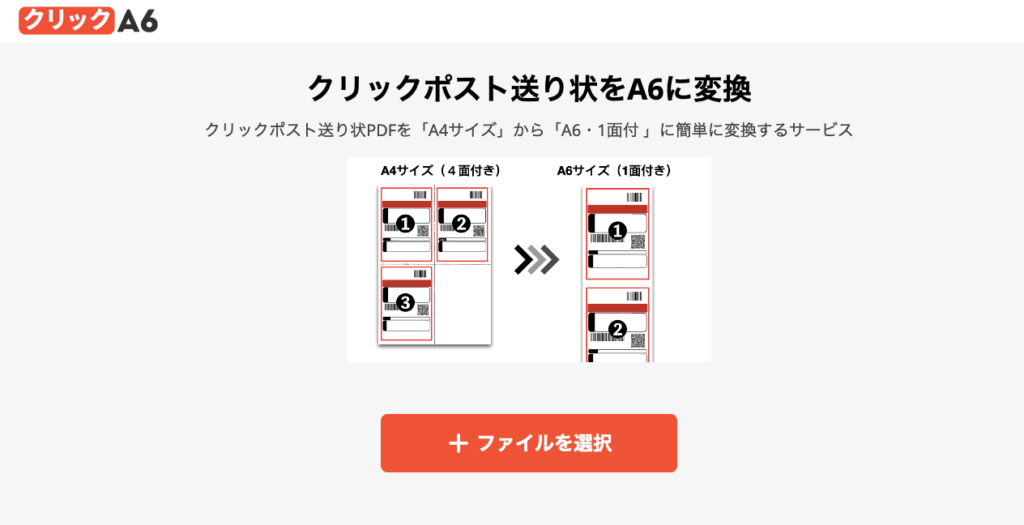
下記のようなクリックポストホームページからダウンロードしたクリックポスト宛名ラベルを選択します。
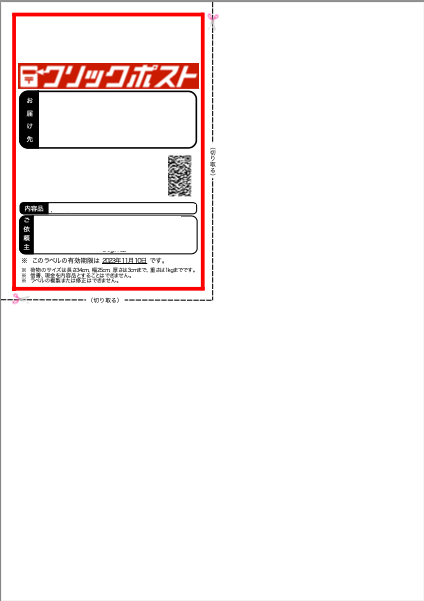
クリックポスト宛名ラベルを選択後、「変換します」ボタンをクリックし、サイズの変換処理を行います。
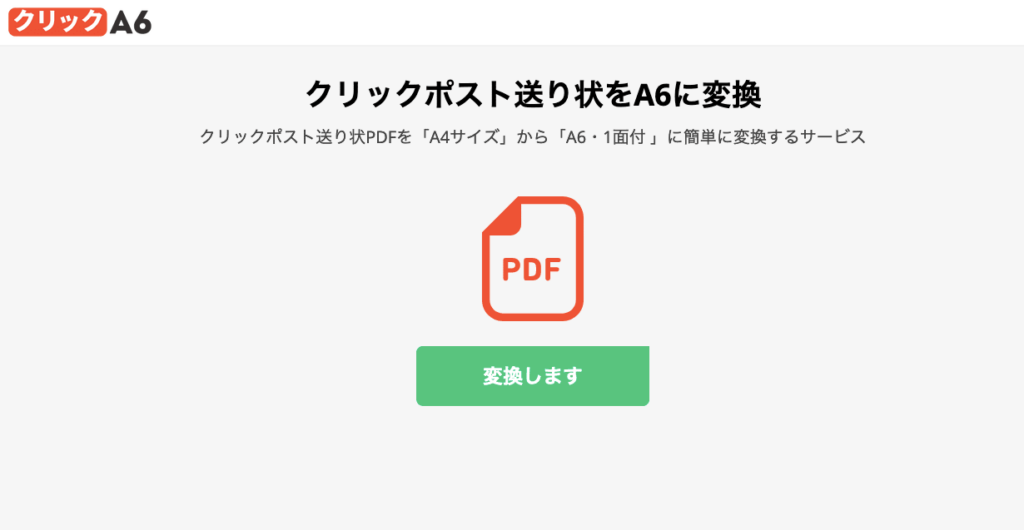
変換完了しましたら、下記のような画面になり、「ダウンロード」ボタンをクリックします。
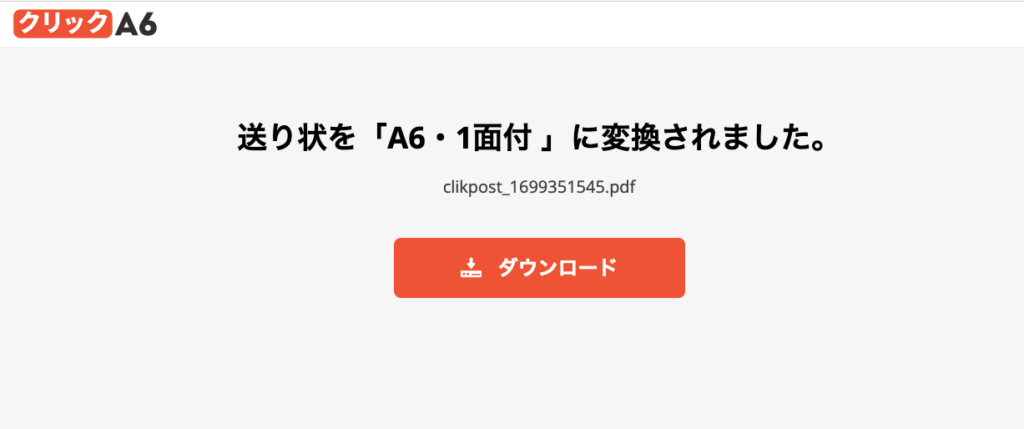
A6サイズのクリックポスト宛名ラベルPDFをダウンロードされます。
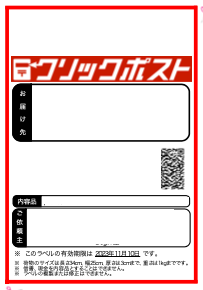
以上で、クリックポストの宛名ラベルを簡単にA4サイズから A6サイズに変換しました。
次は、変換されたA6サイズの宛名ラベルを印刷しましょう。
プリンターの用紙設定
プリンターの用紙はA6の設定を使います。この設定を利用して宛名ラベルをすぐに印刷できます。
しかし、お使いのプリンターによって、「A6」の用紙設定がない場合があります。
このような場合には、A6用紙設定を追加する必要があります。A6用紙設定方法について、下記のをタップして、確認してください。
A6用紙設定の追加方法について
A6用紙設定の追加方法はプリンターの機種により設定方法が異なることがありますので、お使いのプリンターオンラインマニュアルを活用して、確認してください。
下記は【各メーカーのオンラインマニュアルページ】、ご参考ください。
また、オンラインマニュアルページの使い方は下記のURLで紹介されていますので、ご参考にみてください。

プリンターの印刷設定
A6用紙設定を完了後、印刷設定を行います。
こちらはBrotherの例として、説明します。
まず、変換されたA6サイズの宛名ラベルPDFを開き、プリントをクリックすると、印刷設定画面が表示されます。

用紙設定の「用紙サイズ」という項目を選択し、用紙サイズ一覧が表示されます。
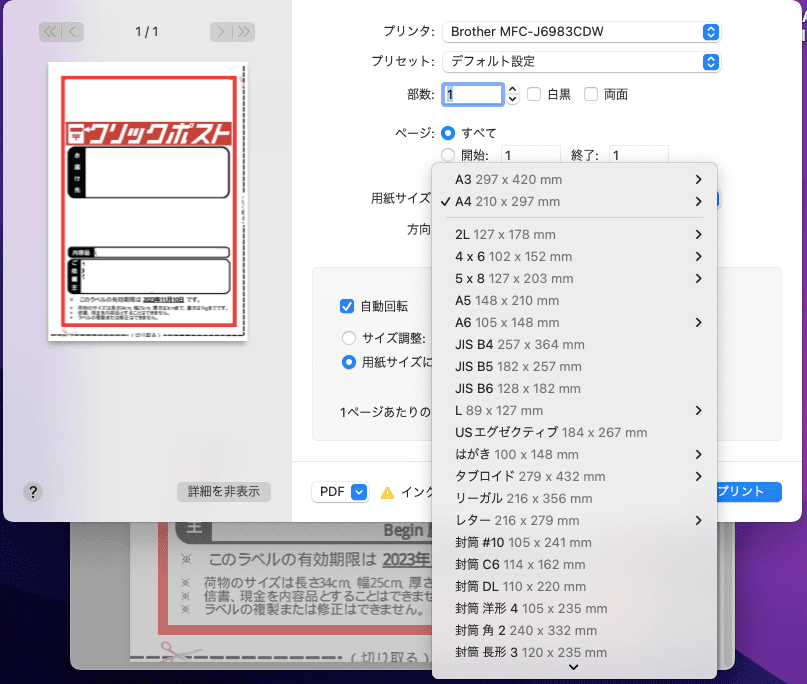
A6を選択します。
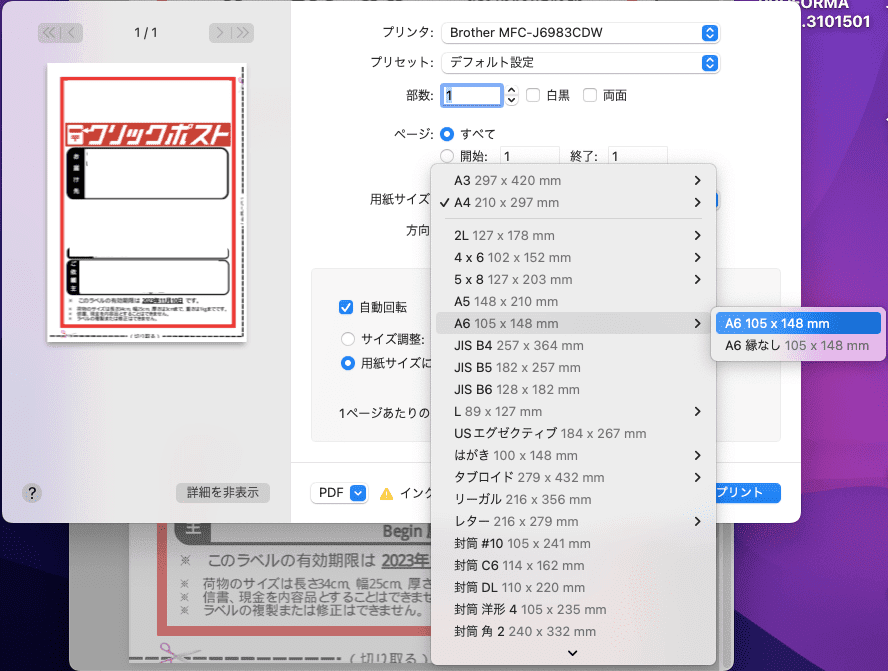
「サイズ調整」という項目で100%の比率を設定します。
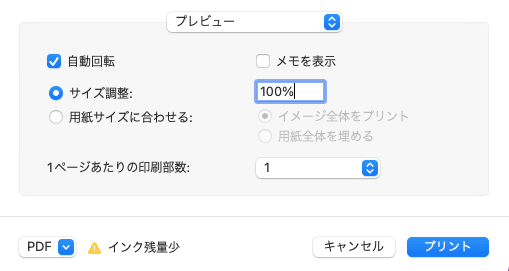
「プリント」をクリック、印刷すればOK。
まとめ
簡単でクリックポスト送り状をA6サイズで印刷することができました。
A4用紙で印刷した宛名ラベルを切り取った余白部分の無駄がなくなり、どんなパソコンとプリンターでも、使えますので、「クリックA6」ツールをおすすめします。ブックマーク(お気に入り)登録しておくことをおススメします!